Microsoft PC Manager is an all-in-one tool to boost Windows performance, it is available to both Windows 10 and Windows 11. Even though it is still in beta, it does most of the optimization, that other Paid optimizers do.
Microsoft PC Manager lets you Clean Up Junk Files, Optimise Storage, Remove Viruses, Fix Registry Errors, and Improve your Windows PC’s Performance and Privacy. At first, this app was only available for Chinese Windows Users, and all of the text on the app’s interface was in Chinese.
But now this tool is available Globally in English UI. To avoid Third-Party Applications, Microsoft creates its own PC cleaner application. This simple fast and lightweight tool did not eat much of your PC Resources.
We will take a look at this incredible game-changer tool. See a comprehensive demonstration of what this tool can do. Also, we’re gonna guide you on How to Install Microsoft, PC Manager, on Windows PC? So let’s get started and dig deep right into it.
Table of Contents
How to Setup Microsoft PC Manager – [Windows 10 & Windows 11]
So first things first, we need to download the Microsoft PC Manager app on our Windows system. So before we head up, I want to remind you of one important thing. As this tool is in a Beta state. So it’s compatible with a minimum Windows 10 – 1809 version.
If your Windows 10 version is above the mentioned version, then you are good to go. Or otherwise, update your Windows 10 to the latest version available. On the other hand, this tool currently doesn’t have any compatibility issues with Windows 11.
Downloading Microsoft PC Manager
You can download MS PC Manager, from this link(https://pcmanager.microsoft.com/en). Don’t worry, this is the official Microsoft website, and it will not contain any viruses.
On the website, Just click on the Download Button.

Installing Microsoft PC Manager
Once the MSPCManagerSetup.exe Setup File is downloaded, launch the MS PC Manager setup file, by double clicking. When the setup file is opened, click the check box, which says [I accept End User License…..]. Finally, click on the Install Button.

This will install the PC Manager app to your Windows Operating System. Once the installation process is finished, it will prompt you with the Installation Complete dialog.

Click the button, that says [Launch Now].

And that’s it. Congrats, you have successfully installed MS PC Manager on your Windows Operating System. Next, we will see MS PC Manager features and How to Use MS PC Manager.
How to Use Microsoft PC Manager
When you open, PC Manager, you will see two tabs. One tab is labeled as Cleanup, while the second is labeled as Security. As the labels explained themselves. The Cleanup tab is for freeing up Windows storage, and the Security tab contains other tools to enhance Windows privacy & security.

So let’s take a look at MSPC Manager tools and features one by one together.
Microsoft PC Manager Features
In Fig.5, you can clearly see the features of both tabs of PC Manager. The PC Manager features are divided into 2-sections;
The Cleanup Section: The cleanup section contains, the tools you need to increase the performance of your windows. This includes;
1. Boost – Boost Windows Performance
In Fig.6, you can clearly see, the current status of your PC. How much Memory is being used And the Temporary files? In fact, the system memory is almost full, the Windows is using a huge amount of system resources.

So whenever I want to boost my Windows PC, I just have to click on Boost Button. And in Fig.7, you can see the after results. When I boost my PC, I use MS PC Manager.

So the Boost button completely refreshes your Windows PC. By reducing memory usage and clearing up temporary files. So whenever your Windows PC is running slow, just click the Boost button and you will see a clear performance boost.
2. Health Checkup – Maintain PC Health
Next comes to Health Check tool on the list. The health check tool frees up space and boosts windows by cleaning up Tem Files, Windows Cache, Browser Cache, Temporary Files, and System Logs, and disabling startup apps.
Just click on Health Check.

It will scan your PC system for items that are slowing down your windows. These include junk files, Windows cache, Browser cache, system logs, and the last thing startup apps/items.

In the above figure, you can clearly see that it found a lot of items. Literally, more than 1 GB of junk files. Not only that, but it also provides me with the names of items that automatically start during Windows startup.

You can also go with default actions, and it is recommended not to touch any option until you have proper knowledge of what you are doing. The startup items might contain some crucial apps that are compulsory for Windows to work properly. In my case, it is Windows Security, Audio Driver, and my GPU driver.

So I’ll just go with default actions. Just click on Proceed to clean up those nasty files that are slowing down your Windows OS.
3. Storage Management – Free up space
Next on the list is Storage Management. Well, the Storage management tool, is subdivided into 4 sections.
3.1. Deep Cleanup
3.2. Manage Large Files
3.3. Manage apps
3.4. Storage Sense
Deep Cleanup: Deep Cleanup performs a full scan of your windows. Its work is somehow the same as the Health Checkup. The only difference here is some more detailed options on Windows cleanup. Give it a shot, and explore more in the Deep Cleanup section.

Manage Large Files:
When you click on Manage Large Files, it will open a bunch of options to configure. Like limiting the size of files, you want to scan. What type of file do you want to manage?
Once, you configure it, click on View in File Explorer. It will open File Explorer and display all the files, that match the configurations you selected before.

Manage Apps: It is basically a shortcut to Apps & Features in Windows settings. So nothing new here to explore.

Storage Sense: Storage sense is nothing different than Apps and features. Again it opens the Storage Sense in Windows settings when you click on it.

4. Process Management – Stop unnecessary processes in Windows
The process management section opens a list of currently running apps in the background. These are all the apps that are running in Windows background and eating up Windows resources.

Select the processes you think seem irrelevant or suspicious to you. Just click on the End button, and again click on End to terminate the process from the Windows background. Please make sure not to touch any Windows operations, this may cause some issues and furthermore make your windows not respond or in the worst case scenario corrupt your windows.
5. Startup Apps – Disable apps to start during the boot process
The startup apps section, as you may guess correctly. It displays the list of apps, that automatically start during the Windows boot-up process and slow down your Windows startup process. So again, only disable those apps that look suspicious, Do not disable any Windows driver-related apps such as audio driver, GPU driver, and other device driver-related software.
To disable the app, Just toggle and disable the button next to the app.

The Security Section: The security section contains, tools to increase and maintain your privacy and security on Windows. This includes;
1. Scan – scan windows using Windows Defender
The first option in the security tab is straightforward. When you click on scan, it will scan windows for viruses. Once the scanning is completed. It will display the current issues with your Windows operating system.

It will not only scan system directories, but also web browser extensions, startup items, background running apps, background running services, and some other related things for viruses and eliminate them from your Windows system.

If you click on Allowed Threats, it will open the Windows Defender Virus and Threat Protection settings page.
2. Windows Update – Check for important Windows update
The Windows update section is important. You can see this in the figure below. These are the currently available new Windows updates, Windows Defender virus definitions, and other relevant driver updates.
If you want to make your system less vulnerable to security threats. Make sure to check for new updates and if available update your system on a daily routine.

Click on the Update Windows section. It will scan for new updates and display the list of updates currently available for your Windows operating system.
Make sure to double-check, that all the checkboxes are checked. Just hit the Update button. Now Windows will start the updating process. It may take some time, so be patient and do not close the MS PC manager until it’s completed.
3. Browser Protection – Protect Browsers on Windows

This option lets you protect your browser from online threats. But to use this option, you must have to make Microsoft Edge your default browser. Otherwise, this option will not work.
4. PoP-Up Management – Block apps pop-up

When you first time visit this section. This is disabled by default. Click on Enable pop-up-block.

Once you enable it, it will display a list of apps, And disable the pop-ups for that specific app. And nothing more to explore here. So that’s it.
Conclusion
So the final words are what an unexpected gift from Microsoft. Yes, this tool does not compete with the third-party tools out there on the market. But, still, it does most of its jobs. As for cleaning up storage and other related stuff, this toll is great. If you need further enhancement, then you should go with other third-party cleaning tools in the market.









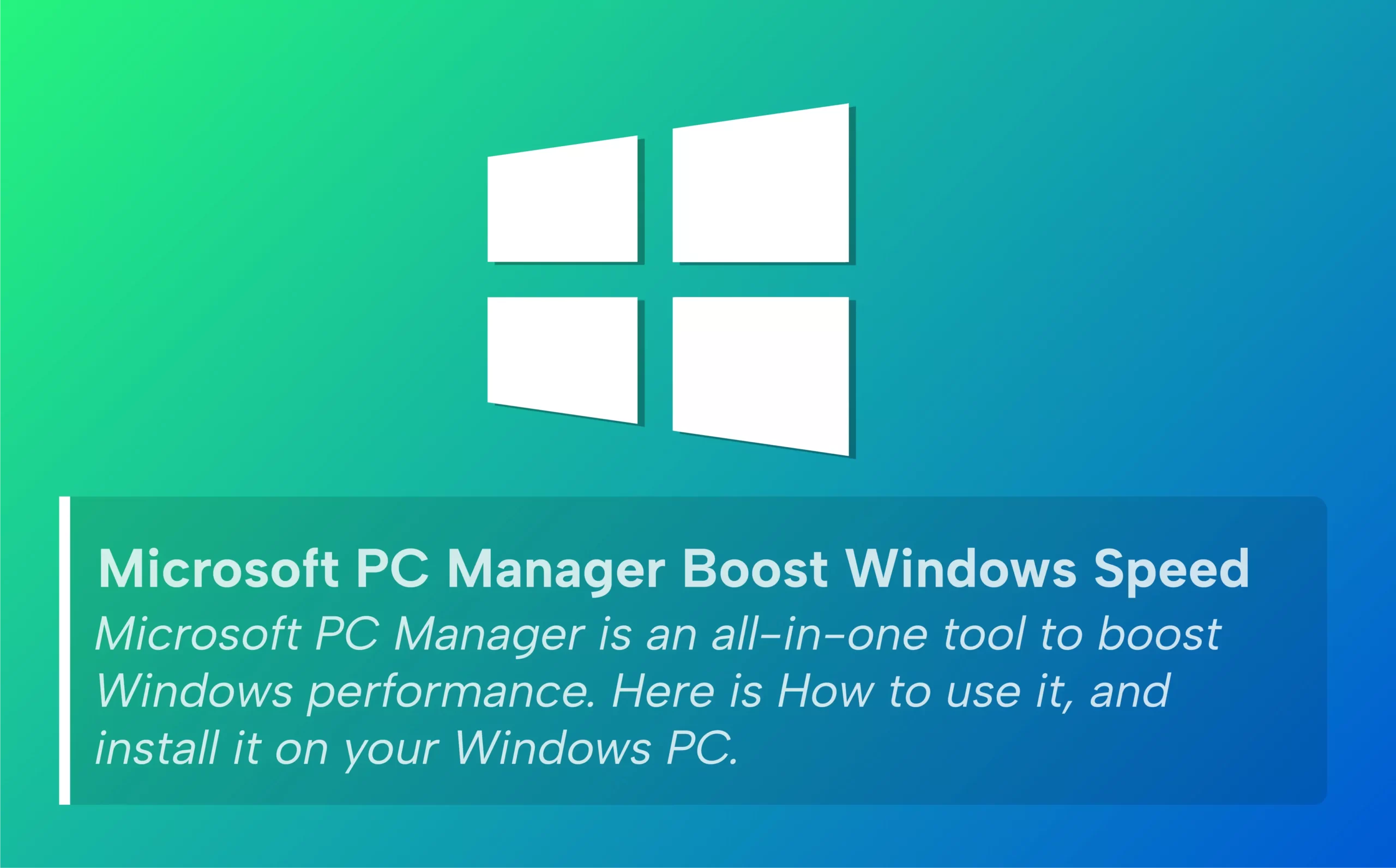





Everything is very open with a precise clarification of the issues. It was definitely informative. Your site is useful. Thank you for sharing!
You should take part in a contest for one of the greatest blogs on the web. I most certainly will recommend this website!
Rather valuable idea
I can not participate now in discussion – there is no free time. But I will be released – I will necessarily write that I think.